elama ini kita mengenal tool stamp dan tool healing brush dalam Adobe Photosop untuk memperbaiki tampilan kulit yang kasar, bercak-bercak, bahkan sampai yang berjerawat sekalipun. Paling populer kini adalah penggunaan software Neat Image untuk menghaluskan tampilan foto�yang noise-nya tinggi.
�
Namun, bagi yang sudah terbiasa dengan Adobe Photoshop atau tidak menginstal sofware Neat Image di komputernya tidak perlu bingung. Manfaatkan saja tool HISTORY BRUSH pada Adobe Photoshop 6 atau 7 di PC anda.
�
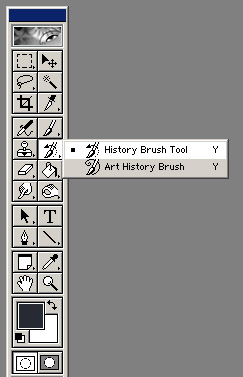
�
Langkah-langkahnya adalah sebagai berikut:
1. Terapkan filter>blur>gaussian blur (8,0>>bisa disesuaikan sendiri sesuai kebutuhan) pada file foto.�Dalam contoh ini, file foto bernama vic4. jpeg. Maka tampilan foto anda akan menjadi sangat buram/soft. Biarkan saja dulu seperti itu.
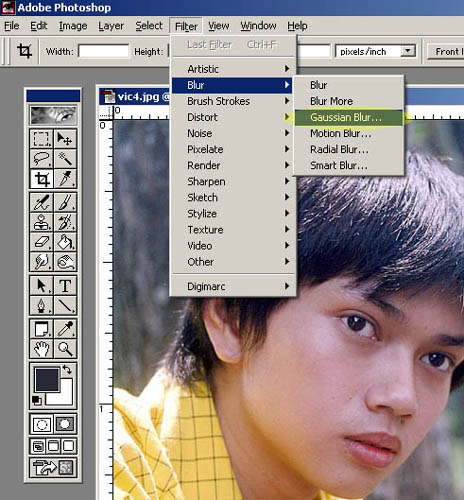
�
2. Berikutnya, klik pada box history, lalu klik pada panah menu kecil di sebelah kanan. Akan muncul beberapa menu pilihan. Klik lah history option.
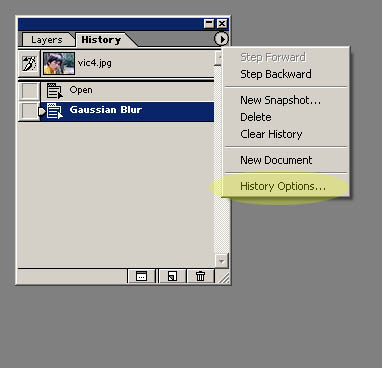
�
3. Kemudian, centanglah pilhan Allow Non-Linear History...ok. Dengan ini, langkah yang anda buat sebelumnya, tidak akan hilang.
�
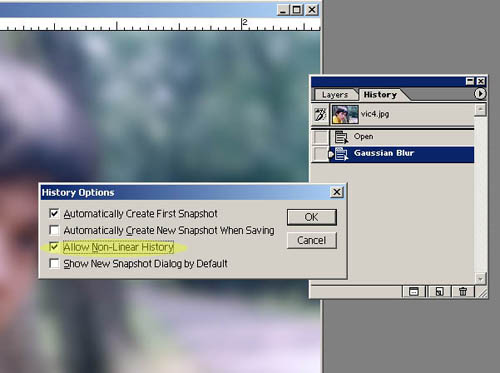
�
4. Masih bekerja di bagian hsitory, klik tombol untuk membuat snapshot baru, seperti yang tampak di tampilan di bawah ini. Fungsinya, snapshot ini akan menjadi layer 'tersembunyi', yang akan menyimpan history dari filter gaussian blur yang telah anda kerjakan sebelumnya.
�
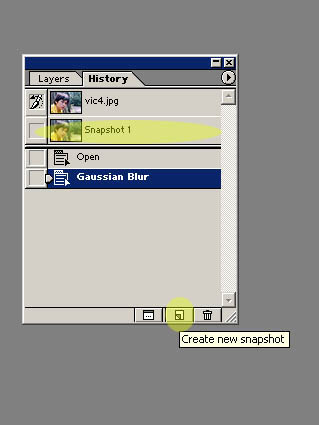
�
5. Kemudian, klik lah kotak kosong di sebelah snapshot baru tersebut, sehingga muncul icon tool history brush. Juga, rename snapshot dengan nama filter yang tadi anda gunakan, dalam hal ini adalah gaussian blur. Fungsinya hanya sebagai pengingat saja. Bahwa snapshot yang ini menyimpan filter gaussian blur yang telah anda kerjakan sebelumnya. Bila anda ingin menggantinya dengan nama lain, tidak masalah.
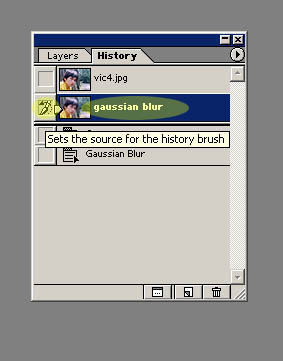
�
6. Masih di bagian history, klik lah kembali ke snapshot awal (dalam�contoh ini bernama vic4. jpeg). Maka, anda akan mendaptkan, tampilan foto pada kertas kerja anda kembali ke semula. Ingat-ingatlah, untuk menempatkan snapshot awal ini tetap di bagian atas! Seperti di tampilan di bawah ini...
�
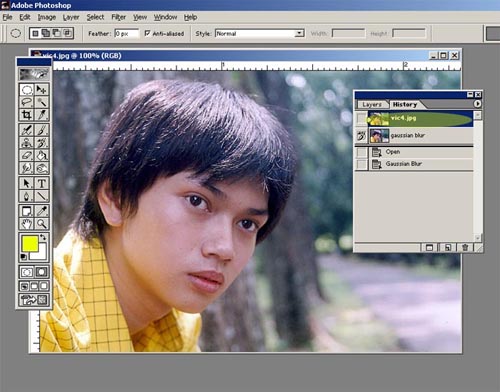
7. Nah, sekarang kita bisa mulai bekerja menghaluskan kulit foto model. Klik lah tool history brush, dan kurangi opacitynya hingga 40% (atau sesuai kebutuhan). Kenapa harus dikurangi? Supaya hasilnya tidak terlalu buram/soft. Sama seperti ketika anda bekerja dengan neat image, anda bisa mengatur sendiri, seberapa halus hasilnya nanti.�Jangan lupa,�perhatikan mode blend�dari tool history brush�yang aktif saat itu. Posisi mode blend harus�dalam mode normal. Bila tidak, maka hasilnya akan berbeda, sesuai efek dari mode blend yang aktif saat itu. Misal screen, multiply, dll.
�
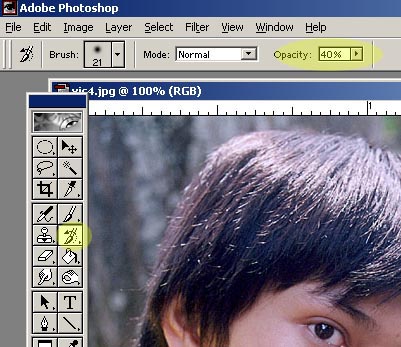
�
8. Nah, sekarang mulailah�menyapukan tool History Brush pada�bagian-bagian yang ingin dihaluskan.�Besar kecilnya brush tergantung keperluan. Sebaiknya, gunakan brush dengan ukuran kecil saja, sehingga pada bagian yang detil, misal pada lipatan mata, sapuan brush anda tepat pada sasaran. Bagian yang mata yang tidak perlu di brush tidak sampai 'terinfeksi'.
Bila dirasa terlalu soft, anda bisa kurangi lagi opacitynya sesuai keperluan. Misalnya pada lipatan mata, dengan opacity sebesar itu mungkin hasilnya malah membuat detil lipatannya hilang. Maka, opactity bisa diturunkan lagi. Perbandingan hasil sebelum dan sesudah bisa dilihat di bawah ini.
Selamat mencoba...
�
SEBELUM...

SESUDAH...

sumber : fotografer.net






0 Comments:
Kotak pada kolom blok komentar ini masih kosong. Maka merupakan suatu kehormatan jika sobat menjadi orang yang paling pertama menuliskan komentar, baik berupa pujian, masukan, kritikan, maupun pertanyaan di kolom komentar yang terletak di bawah kotak ini.
Tak ada yang bisa saya berikan selain ucapan terima kasih karena telah memberikan apresiasi terhadap artikel-artikel seribu satu makna
Posting Komentar